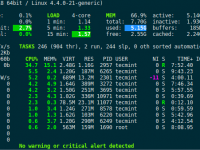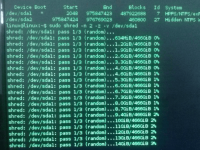Olá pessoal.
Hoje uma aula bem legal para aproveitarmos a parceria do Centro Paula Souza com a Microsoft, o Microsoft Imagine. Além das 10 licenças do Office 365, 1 tera de dados no OneDrive, licença do Windows 10 e Window Server 2012 e 2016, Visual Studio Professional 2012 e outros disponíveis no portal do programa Etec on the hub temos também disponível o Azure, um serviço de nuvem para estudantes virtualizarem servidores, implementar aplicações e banco de dados.
Uma dica bem legal é usar e abordar o Azure no seu projeto de TCC.
Como ativar a sua conta de estudante no Azure (Etec e Fatec).
- Acesse o site do programa Azure for Students.
- Clique no botão Ative Agora disponível no topo do site.
- Faça o login usando o seu e-mail institucional.
- Nos passos seguintes, confirme a sua identidade, um SMS será enviado ao celular para confirmar.
- Ao final do processo você será redirecionado ao dashboard do Azure.
Importante! Os próximos acessos ao Azure deverão ser pelo Portal Azure – https://portal.azure.com/
Deixar o Azure em Português.
Caso seu dashboard esteja em inglês, você pode obter a versão parcial em português. Clique no ícone da engranegam (Configurações) e localize os campos Idioma e Formato de região conforme imagem.
Adicionando Recursos no Azure
Criando um Web App com MySQL no Azure
O serviço de hospedagem do Azure é gratuito e se chama Web App, você pode criar até 10 web App gratuitamente. Para criar um Web App com MySQL no Azure. Para ativá-lo siga os passos;
-
No dashboard do Azure, localize o botão Criar um Recurso
-
No campo de busca, digite Web App + MySQL
- Clique em Aplicativo Web + MySQL e no passo seguinte clique em Criar.
-
Nos campos de configuração defina um nome para a sua aplicação WEB, mantenha a assinatura Azure for Students. Mas em Provedor de Banco de Dados mude para MySQL do Aplicativo, este é um recurso gratuito, a outra opção de MySQL não é.
-
Clique em criar e aguarde alguns minutos até que o recurso seja ativado.
Ativando o serviço de FTP do Web App do Azure
O serviço de FTP – File Transfer Protocol é necessário para que possamos transferir arquivos do nosso computador para o servidor do Azure. Quando acessamos o recurso criado, logo de início temos algumas informações interessantes como o endereço do serviço de hospedagem, o usuário de FTP e host de conexão para acesso ao serviço de FTP.
Embora tenhamos o endereço do host e o nome de usuário, não temos a senha. Então vamos aos passos;
Como criar uma senha de FTP para o Web App do Azure
-
No meu lateral, localize o item Credenciais da implementação.
- Você poderá definir a senha nos campos a seguir.
Acessando o FTP pelo FileZilla
Agora temos todos os dados de acesso, incluindo a senha. Podemos usar o software de cliente de FTP Filezilla
Importante! Se você estiver usando uma conexão da Intragov na Escola ou Faculdade, provavelmente você terá que fazer o acesso de forma insegura. Isso pode ser resolvido no FileZilla clicando em Arquivo > Gerenciador de Sites. Em seguinda clique em Novo Site e configure os dados porém no campo criptografia mude para a opção Usar sometne FTP simples (inseguro)
.
Agora que se conectou você deve publicar seus arquivos dentro da pasta site/wwwroot
Trabalhando com MySQL no web App do Azure
Por padrão o MySQL já está ativado no serviço e pode ser ser acessado através do item de menu MySQL no Aplicativo.. O PhpMyAdmin estará disponível no botão Gerenciar.
Importante! O banco de dados disponível para o seu Web App é o localbd. Embora você possa criar outros bancos, recomendo que utilize o localbd para as suas primeiras experiências.
Obtendo o usuário e senha do MySQL do Web App do Azure.
Diferente das empresas de hospedagem, o dados de conexão ao MySQL ficam disponíveis no FTP e não no Dashboard. Acesse o serviço de FTP e localize a pasta /data/mysql e depois abra o arquivo MYSQLCONNSTR_localdb.txt, ele contêm os dados de acesso para criar suas aplicações PHP.
Problemas com o PhpMyAdmin no Azure?
Alguns alunos me relataram dificuldades no uso do PhpMyAdmin, em algumas vezes ele não executa o processo de login. Caso você esteja nesta mesma situação, recomendo o Adminer como alternativa ao PhpMyAdmin.
Basta fazer o download no site oficial – https://www.adminer.org/ e enviar o arquivo para uma pasta do seu FTP.
Log de Erros do PHP
Para encerrar esta aula vamos ver como descobrir erros do PHP. O Azure por ser um ambiente de produção não exibe erros retornados por scripts PHP. Porém o Azure mostra os erros através de registros de logs.
- Localize o item Logs de diagnóstico
- Ative as opções Logs de Aplicativo e Mensagens de erro detalhadas
- Para acompanhar os registros de log localize no menu lateral item Fluxo de log., você também pode ver os registros de erros acessando o FTP e acessar a pasta LogFiles, nela você encontrará o arquivo php_erros.log
Agora você já sabe tudo o que precisa sobre como hospedar sua aplicação web no Azure. Bons estudos e aproveite!